Parolası Bilinmeyen Windows Sistemlerde Yerel Yönetici Olarak Oturum Açma
Yüklenme Tarihi: 2019-06-19
Fiziksel olarak karşınızda duran Windows (7-8-10) işletim sistemi yüklü bir bilgisayar mevcut. Bu, size ait bir bilgisayar olup parolasını unutmuş olabilirsiniz ya da herhangi birine ait olup içine sızmaya çalıştığınız bir bilgisayar olabilir. Her iki ihtimalinde ortak bir çözümü mevcut. Bu yazımda parolasını bilmediğiniz Windows sistemde yerel kullanıcı olarak (hemde admin kullanıcısı) nasıl oturum açabiliriz bunları anlatacağım.
Öncelikle bu işlemleri yapabilmeniz için işletim sistemi kurulumunu gerçekleştirdiğimiz önyüklenebilir CD ya da flash bellek olması gerekiyor. Eğer elinizde böyle bir flash bellek yoksa nasıl yapıldığını ilgili yazımda bulabilirsiniz.
Şimdi gelelim işin mantığını kavramaya. Yapacağımız işlemleri kısaca özetlemek gerekirse;
Windows oturum açma ekranında “Erişim Kolaylığı” menüsü bulunur. Bu menü bize ekran klavyesini açma, büyüteç ile sayfayı yakınlaştırabilme, karşıtlık ile renk ayarını değiştirebilme gibi kolaylıklar sağlar. Arka planda ise bu uygulama “Utilman.exe” olarak çalışır.
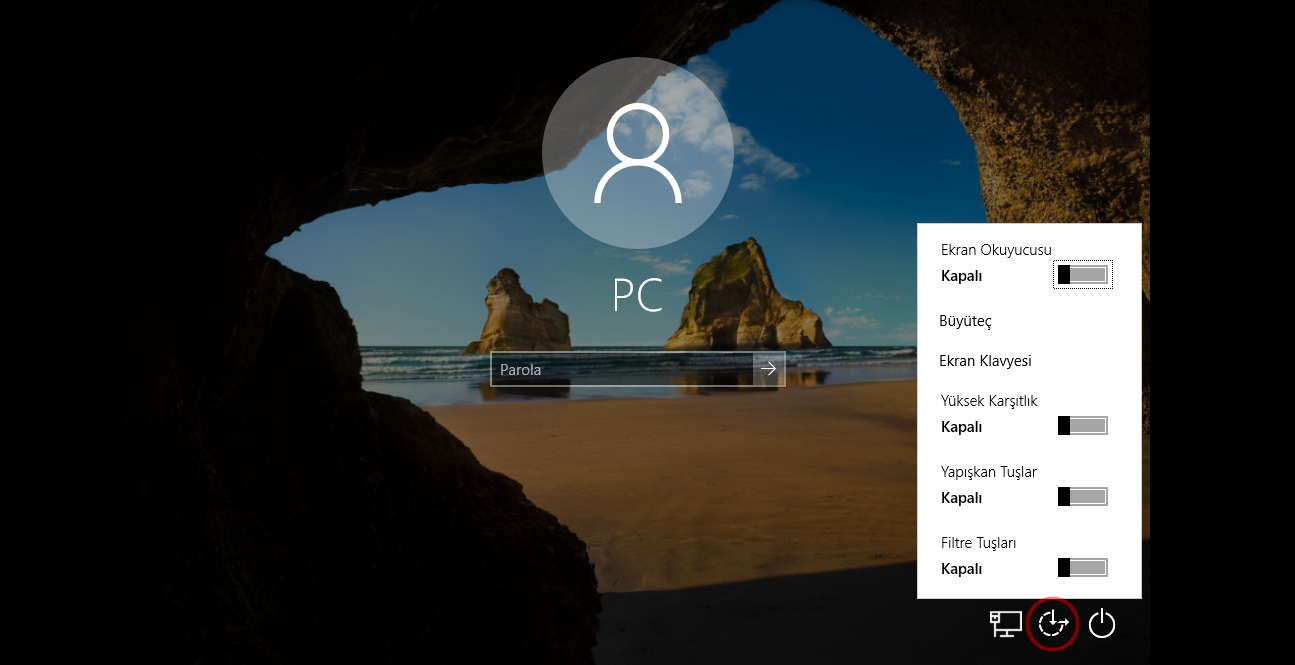
Biz bu uygulamanın yerine komut penceresi (cmd.exe) uygulamasını koyarak sistemde oturum açmadan komut penceresine yönetici olarak ulaşmayı sağlayacağız. Sonra bazı komutlarla istersek mevcut kullanıcının parolasını sıfırlayabilicez veya yönetici haklarına sahip yeni bir kullanıcı oluşturup oturumu bu şekilde açıcaz. Nasıl yapıldığına resimli örneklerle bakalım.
Adım 1:
Bilgisayarı bootable medyadan başlatıp kurulum sayfasına geçiyoruz. Resimdeki ekran geldiğinde Shift + F10 tuşlarına birlikte basarak komut penceresini çalıştırıyoruz.
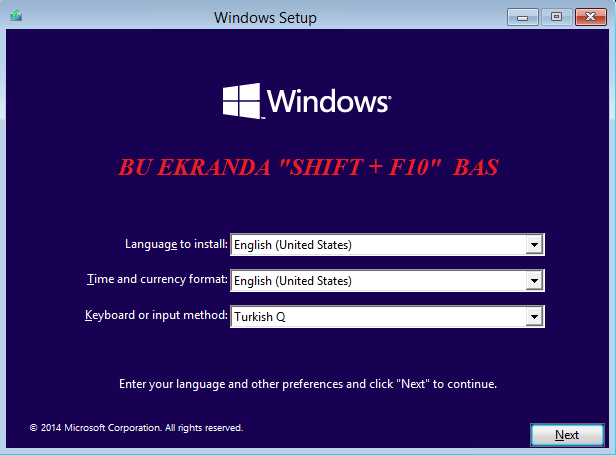
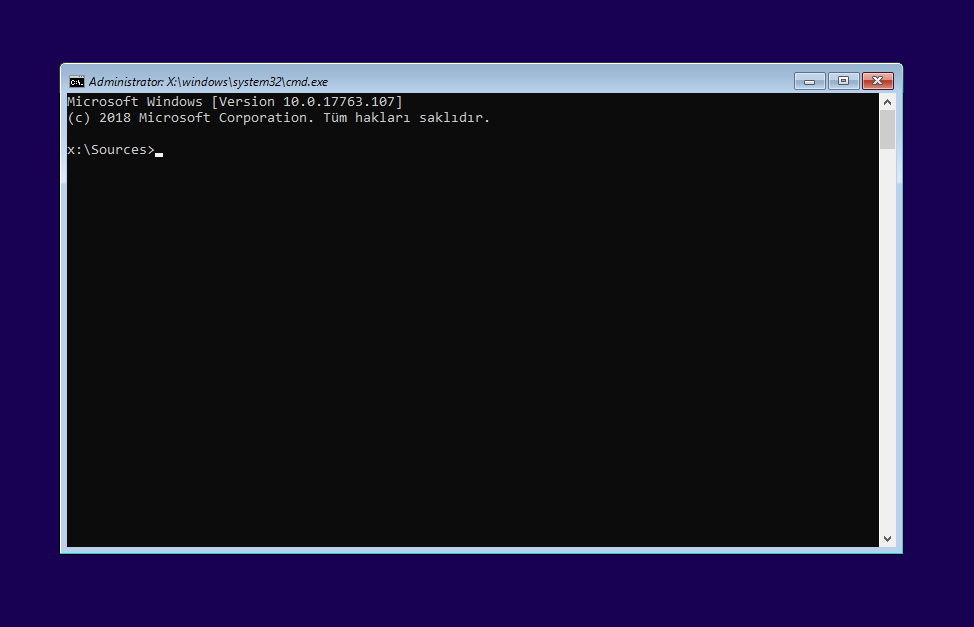
Adım 2:
İşletim sisteminin yüklü olduğu sürücü adını bulmamız gerekiyor. “C:” enter diyerek C sürücüsüne giriyoruz. “dir” komutuyla içindeki klasörlerin isimlerine baktığımızda işletim sisteminin buraya kurulu olduğunu gördük. (Windows, Program Files, Users gibi klasörler olmalı) Eğer yoksa D: yada E: diyerek aramaya devam edebiliriz.
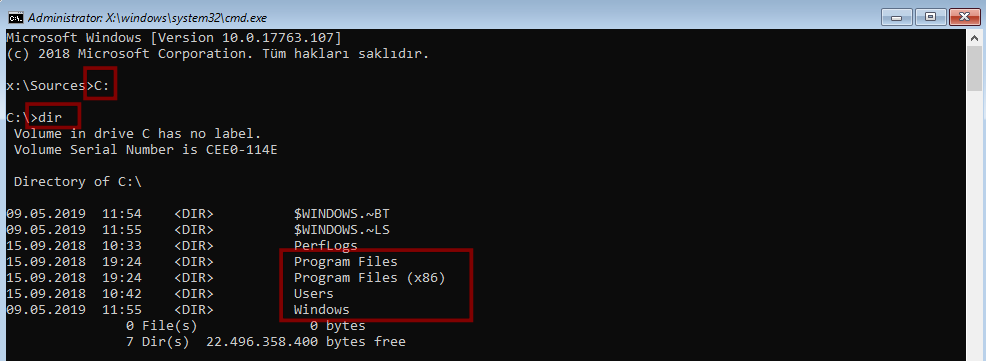
Adım 3:
Gelelim Utilman.exe uygulaması yerine cmd.exe uygulamasını koymaya. Utilman.exe uygulamasını daha sonra kullanacağımız için önce yedeğini C: dizini altına alıyoruz.
“copy C:\Windows\system32\Utilman.exe C:\”
Sonra cmd.exe uygulamasını utilman.exe olarak değiştiriyoruz.
“copy C:\Windows\system32\cmd.exe C:\Windows\system32\ Utilman.exe”

Adım 4:
Kurulumu iptal edip sistemi normal şekilde başlatıyoruz. Oturum açma ekranında Erişim kolaylığı butonuna basınca yönetici hakları ile komut penceresi açılacak.
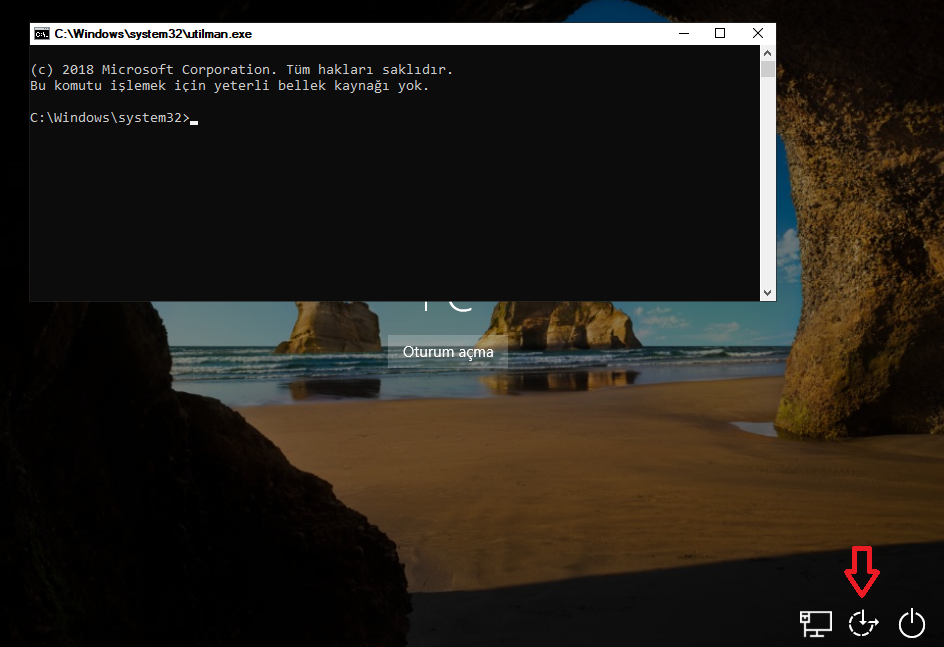
Adım 5:
Komut penceresinde net user komutu ile sistemdeki yerel kullanıcıları listeleyebiliriz.
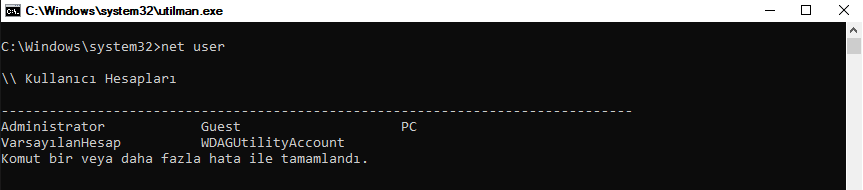
Kullanıcının parolasını sıfırlamak istersek;
net user kullanıcı_adı yeni_parola

Yeni kullanıcı oluşturmak istersek;
net user kullanıcı_adı yeni_parola /add

Eklediğimiz kullanıcıyı admin yetkilerine yükseltmek için;
net localgroup administrators kullanıcı_adı /add

Sonuç olarak bilmediğimiz parolayı sıfırlayarak ya da yeni eklediğimiz kullanıcı ile sisteme giriş yapabildik.Tüm işlemler bittikten sonra yedeğini aldığımız Utilman.exe uygulamasını kurulum ekranında anlatılan yöntemler kullanılarak (Adım 3) geri yüklemeyi unutmuyoruz. Başka bir yazıda görüşmek üzere...
